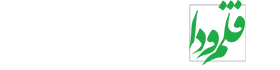موقعیت و بزرگ نمایی دید خود را در یک طراحی با حرکت و زوم کردن ، کنترل کنید.
ساده ترین راه برای تغییر دید (View) خود ، در آموزش اتوکد کلیک سایت ، استفاده از غلتک روی ماوس است.
با چرخاندن غلتک زوم کنید یا از حالت زوم خارج شوید.
دید خود را با پایین نگه داشتن غلتک و سپس حرکت دادن موس خود ، به هر جهت که می خواهید ، بکشید.
با دو بار کلیک کردن بر روی غلتک ، به محدوده مدل خود نزدیک شوید.
نکته: هنگام بزرگ نمایی یا کوچک نمایی ، مکان اشاره گر ماوس مهم است. به اشاره گر خود به عنوان یک ذره بین نگاه کنید. به عنوان مثال ، اگر مکان اشاره گر خود را در قسمت بالا سمت راست طرح طبقه بگذارید ، همان طور که در تصویر زیر نشان داده شده است ، بزرگ نمایی در اتاق رختکن انجام می شود بدون این که تغییر مکانی رخ دهد.
بازگشت به نمای قبلی
یک راه سریع برای بازگشت به حداکثر ۱۰ نمای قبلی ، وارد کردن دستور ZOOM در پنجره Command است و سپس گزینه Previous را مشخص کنید. سایر گزینه های ZOOM ، روش هایی را برای تعیین گوشه های مورب یک پنجره مستطیل شکل یا زوم کردن به ابعاد طرح را ارائه می دهند.
نکته: یک روش معمول برای انجام این کار این است که Z را در پنجره فرمان تایپ کنید ، Enter را فشار دهید، سپس P را وارد کنید.
اشیای هندسی پایه ایی مانند خطوط، دایره ها، و مناطق هاشورخورده را ایجاد کنید.
شما می توانید بسیاری از انواع مختلف اشیاء هندسی را در اتوکد ایجاد کنید ، اما کافی است برای داشتن اکثر طراحی های دو بعدی ، با چند مورد از آنها آشنایی داشته باشید.
نکته: اگر می خواهید نمایش را در هنگام ایجاد اشیاء هندسی ساده کنید ، F12 را برای خاموش کردن ورودی داینامیک ، فشار دهید.
Geometry در اتوکد
خطوط
خط ، یایه ای ترین و متداول ترین شی در طراحی ها در آموزش اتوکد است. برای رسم یک خط ، روی ابزار Line کلیک کنید.
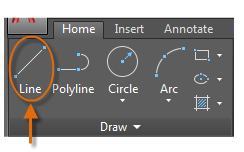
به طور جایگزین ، می توانید LINE یا فقط حرف L را در پنجره Command تایپ کنید و سپس کلید Enter یا فاصله را فشار دهید.
به prompt در پنجره Command برای یک نقطه مکانی توجه کنید.

برای تعیین نقطه شروع برای این خط ، شما می توانید در مختصات (coordinates) مقادیر ۰،۰ را تایپ کنید. ایده خوبی است که یک گوشه ای از مدل خود را در مختصات ۰.۰ قرار دهیم که نقطه مبدا نامیده می شود. برای تعیین نقاط اضافی ، می توانید مکان های مختصات X، Y را در ناحیه طراحی مشخص کنید ، با این حال ، روش های کارآمدتری برای تعیین نقاط در دسترس هستند و در مبحث Precision به آنها خواهیم پرداخت.
پس از مشخص کردن نقطه بعدی ، دستور LINE به طور خودکار خود را تکرار می کند و تا وقتی نقاط اضافی را وارد کنید، به فعالیت خود ادامه می دهد. کلید Enter یا فاصله را فشار دهید تا به این توالی خاتمه دهید.
سیستم مختصات کاربر (اختیاری)
آیکون سیستم مختصات کاربر (UCS) نشان گر جهت مثبت محور X و Y برای هر مختصاتی است که شما وارد می کنید و هم چنین جهت های افقی و عمودی را در یک طراحی تعریف می کند. در برخی از طراحی های دو بعدی ، می توان با کلیک کردن ، کشیدن و چرخاندن UCS ، نقطه مبداء و جهت و افقی و عمودی را راحت تغییر داد.
برای بازگرداندن سیستم مختصات کاربر به محل اصلی خود ، UCS را در پنجره Command وارد کنید و دو باره کلید Enter را فشار دهید.
صفحه نمایش گرید
بعضی از افراد دوست دارند که با خطوط شبکه ای به عنوان مرجع کار کنند ، در حالی که دیگران ترجیح می دهند که در یک ناحیه خالی کار کنند. برای خاموش کردن صفحه نمایش شبکه ایی ، F7 را فشار دهید. حتی با خاموش شدن حالت گرید ، می توانید اشاره گر ماوس خود را با فشردن F9 ،به حالت گرید ببرید.
خطوط به عنوان کمک های ساختی
خطوط می توانند به عنوان مرجع و هندسه ساخت باشند ، مانند:
• خط mirror یک قسمت مکانیکی متقارن
• خطوط Clearance برای جلوگیری از تداخل
• خطوط مسیر عبور
• دایره ها
گزینه پیش فرض دستور CIRCLE نیاز دارد که شما یک نقطه مرکزی و شعاع را مشخص کنید.
گزینه های دیگر circle در لیست کشویی در دسترس هستند.
هم چنین می توانید CIRCLE یا فقط C را در پنجره Command وارد کنید و برای انتخاب یک گزینه کلیک کنید. اگر این کار را انجام دهید ، می توانید نقطه مرکزی را مشخص کنید ، یا می توانید بر روی یکی از گزینه های دستور برجسته شده ، کلیک کنید ، همان طور که در تصویر زیر نشان داده شده است.:
Circle ها می توانند به عنوان هندسه مرجع مفید باشند. به عنوان مثال ، شما می توانید ببینید که دو درب در تصویر می توانند با یکدیگر تداخل ایجاد کنند.
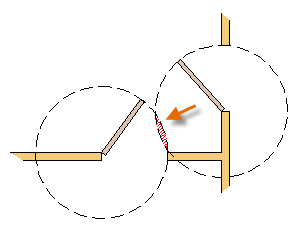
Polyline ها و مستطیل ها
یک polyline ، یک دنباله متصل از سگمنت های خط یا قوس است که به عنوان یک شی واحد ایجاد می شود.
از دستور PLINE برای ایجاد polyline های باز یا بسته استفاده کنید.
• Geometry که نیاز به سگمنت هایی با عرض ثابت دارد
• مسیرهای پیوسته که برای آن شما باید طول کل را بدانید
• خطوط Contour برای نقشه های توپوگرافی و داده های isobaric
• نمودارهای سیم کشی و ردیابی در صفحات چاپی مدار
• نمودارهای فرآیند و لوله کشی
مشاهده ادامه متن در لینک : ویوها در اتوکد – کلیک سایت